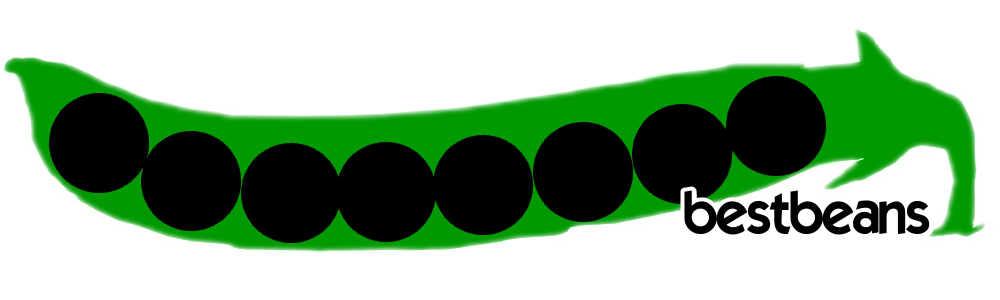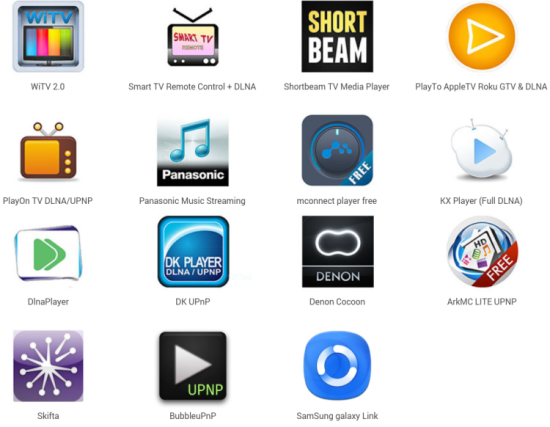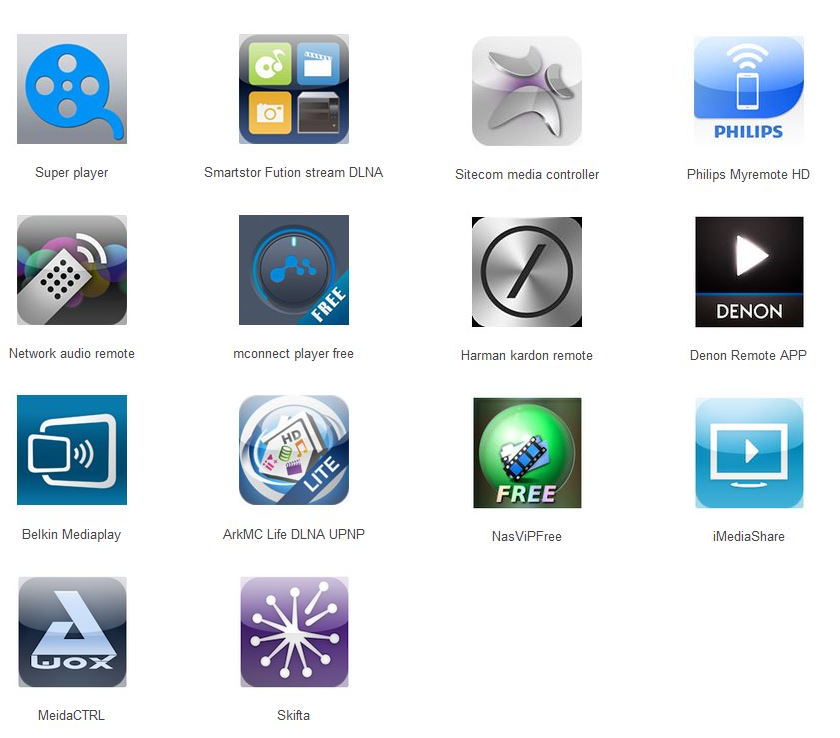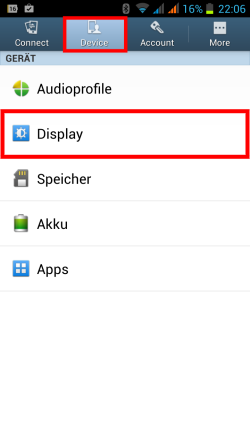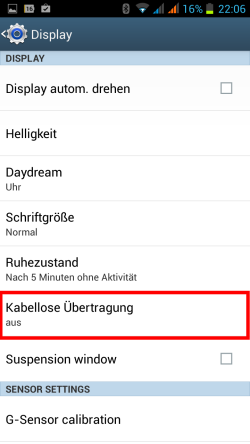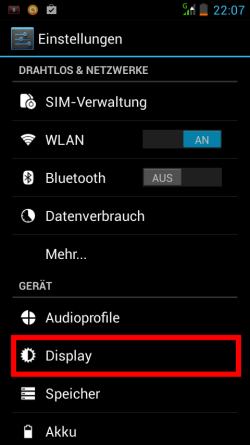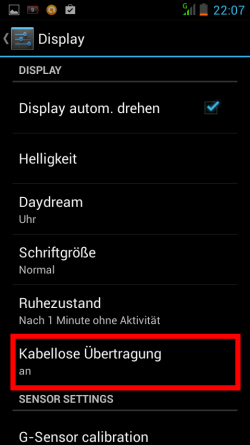Einen ausführlichen Test & Anleitung mit Beschreibung und Bildern How-To-Do finden Sie unter folgendem Link:
> Ausführliche Beschreibung & Test <
Hier finden Sie Anleitungen zu folgenden Geräten:
Bitte wählen Sie Ihren gewünschten Gerätetyp aus:

DLNA Apps
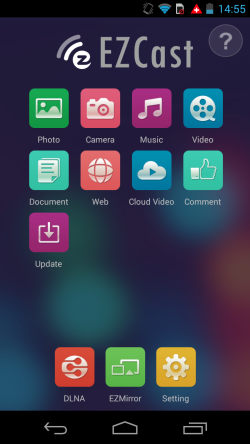
Nach dem Start von EZCast stehen folgende Funktionen zur Verfügung:
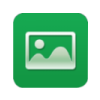
Hier haben Sie Zugriff auf die Bilder auf Ihrem Smartphone.
Wählen Sie ein Bild aus, dieses wird anschließend auf dem Fernseher angezeigt.
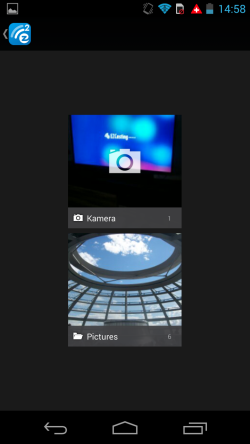
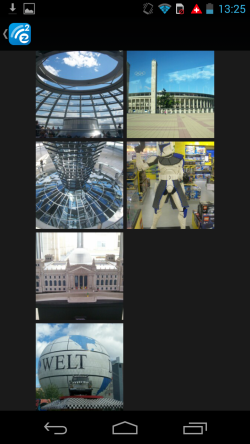
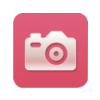
Hier können Sie Bilder machen, dieser Vorgang wird auf den Fernseher übertragen.
Ist das Bild gut geworden?
So müssen Sie links unten auf den Stift klicken, anschließend können Sie z.B. etwas darauf malen.
Um es zu speichern müssen Sie auf die Diskette klicken. (Die Bilder werden nicht Automatisch gespeichert.)
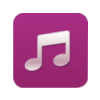
Hier haben Sie Zugriff auf die Musik auf Ihrem Smartphone.
Nachdem Sie ein Lied ausgewählt haben, wird es erst vom Smartphone abgespielt.
Um es vom Fernseher aus abzuspielen müssen Sie auf ‘OK’ klicken.
Die Lautstärke kann am Smartphone reguliert werden oder wie gewohnt am Fernseher.
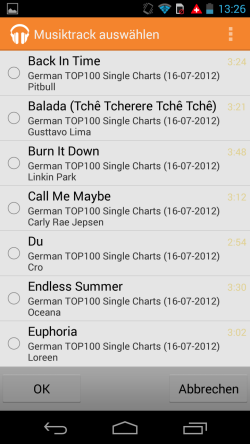
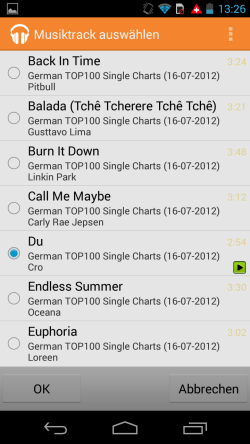
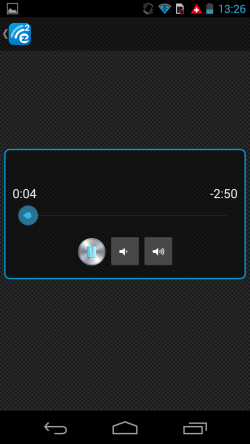
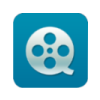
Hier haben Sie Zugriff auf die Videos auf Ihrem Smartphone.
Haben Sie noch kein Video auf Ihrem Smartphone, so können Sie direkt eins aufnehmen.
Falls Sie dies noch nicht gemacht haben.
Dann müssen Sie als erstes auswählen, von wo Sie die Videos abspielen wollen.
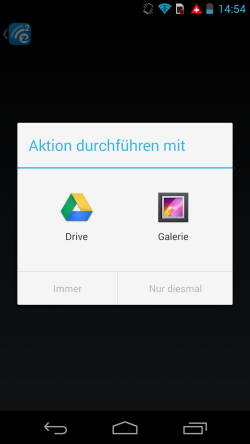
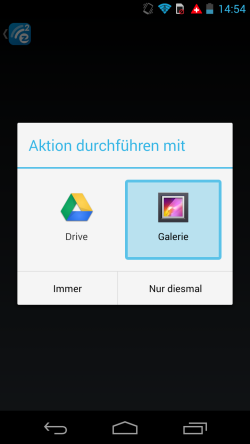
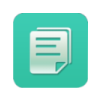
Hier haben Sie Zugriff auf Ihre SD-Karte.
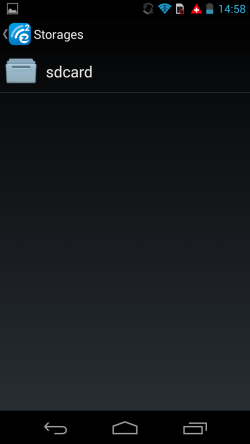
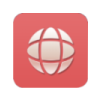
Hier können Sie wie gewohnt im Netz surfen.
Nebenbei wird dies auf den Fernseher übertragen, so können Sie sich z.B. YouTube Videos auf Ihrem Fernseher anschauen.
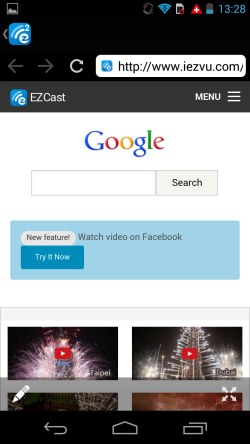
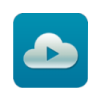
Hier haben Sie Zugriff auf verschiedene Videos, wie z.B. News und Sport.
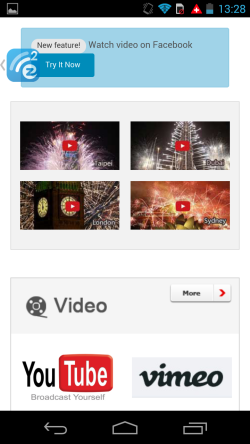
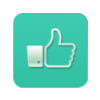
Hier können Sie Ihre Meinung zu EZCast hinterlassen.
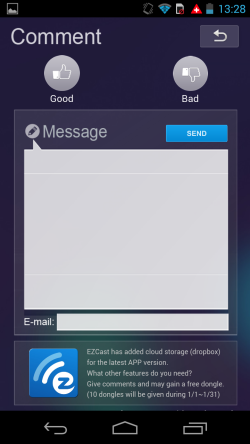
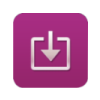
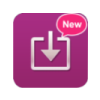
Wenn Sie ein ‘New’ sehen, dann gibt es ein neues Update
Das Update können Sie sofort von der App aus installieren, in dem Sie auf ‘Update Now’ klicken.
Unter anderem finden Sie Information zur App Version.
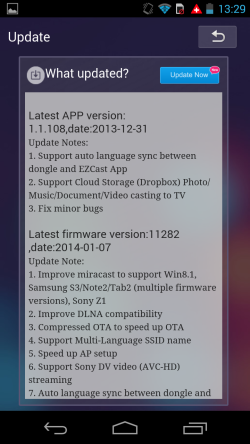
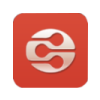
Wenn Sie noch keine DLNA App auf Ihrem Smartphone haben, dann können Sie auf das Fragezeichen gehen.
Hier sehen Sie anschließend 15 Apps, die Sie dafür verwenden können.
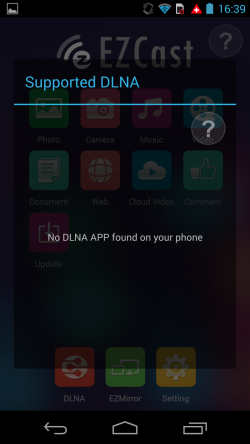
zum Beispiel: DLNA Player
Hier können Sie, wie bei den oben gezeigten Funktionen, Bilder, Musik und Videos auf dem Fernseher übertragen.
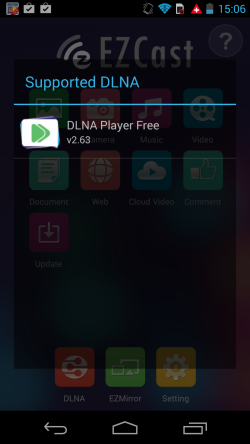
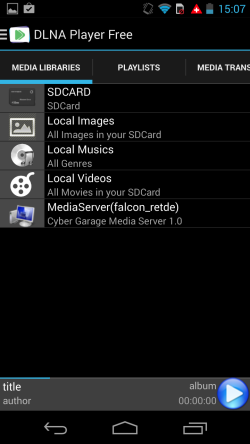
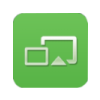
Klicken Sie hier auf „ON“.
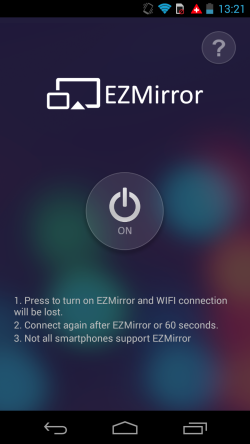
Anschließend gelangen Sie zu den Einstellungen.
Hier müssen Sie unter Display die kabellose Übertragung aktivieren.
Nun müssen Sie nur noch den Stick auswählen (EZCast-„Zeichen“).
Jetzt wird Ihr Display auf den Fernseher übertragen und Sie können z.B. Spiele auf Ihrem Fernseher spielen.
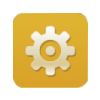
Hier gelangen Sie zur den Einstellungen des Sticks und können dies mit einer Fernbedienung steuern.
Dies können Sie ändern: Auflösung, Kennwort, Internet und Sprache oder den Stick aktualisieren.
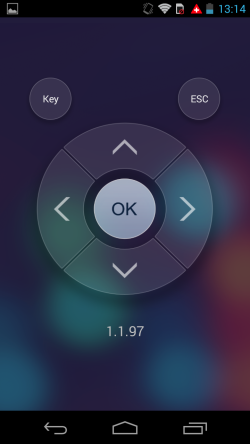
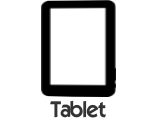
DLNA Apps
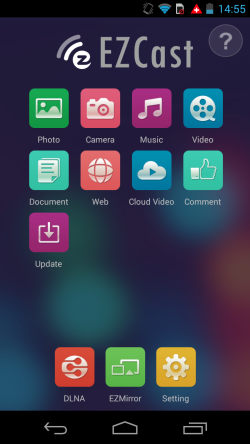
Nach dem Start von EZCast stehen folgende Funktionen zur Verfügung:
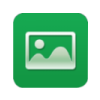
Hier haben Sie Zugriff auf die Bilder auf Ihrem Smartphone.
Wählen Sie ein Bild aus, dieses wird anschließend auf dem Fernseher angezeigt.
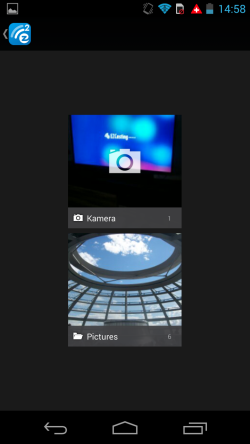
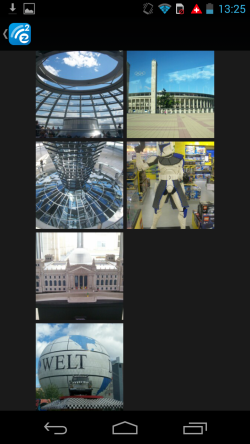
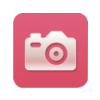
Hier können Sie Bilder machen, dieser Vorgang wird auf den Fernseher übertragen.
Ist das Bild gut geworden?
So müssen Sie links unten auf den Stift klicken, anschließend können Sie z.B. etwas darauf malen.
Um es zu speichern müssen Sie auf die Diskette klicken. (Die Bilder werden nicht Automatisch gespeichert.)
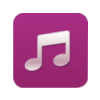
Hier haben Sie Zugriff auf die Musik auf Ihrem Smartphone.
Nachdem Sie ein Lied ausgewählt haben, wird es erst vom Smartphone abgespielt.
Um es vom Fernseher aus abzuspielen müssen Sie auf ‘OK’ klicken.
Die Lautstärke kann am Smartphone reguliert werden oder wie gewohnt am Fernseher.
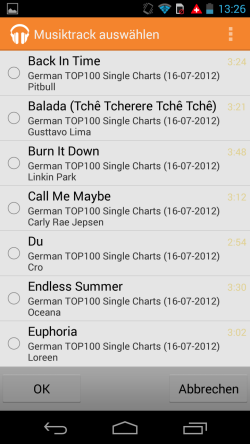
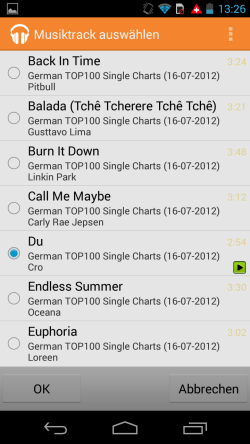
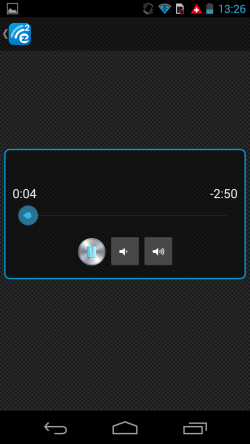
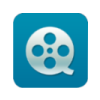
Hier haben Sie Zugriff auf die Videos auf Ihrem Smartphone.
Haben Sie noch kein Video auf Ihrem Smartphone, so können Sie direkt eins aufnehmen.
Falls Sie dies noch nicht gemacht haben.
Dann müssen Sie als erstes auswählen, von wo Sie die Videos abspielen wollen.
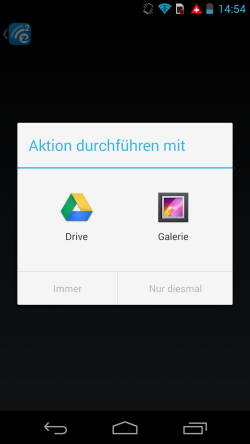
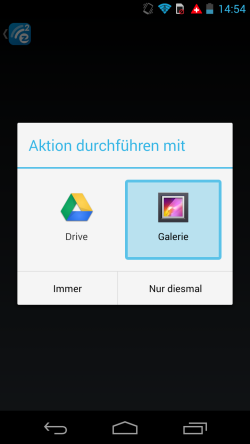
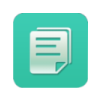
Hier haben Sie Zugriff auf Ihre SD-Karte.
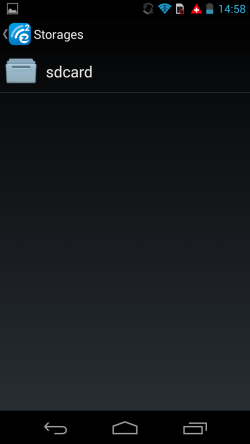
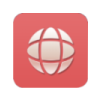
Hier können Sie wie gewohnt im Netz surfen.
Nebenbei wird dies auf den Fernseher übertragen, so können Sie sich z.B. YouTube Videos auf Ihrem Fernseher anschauen.
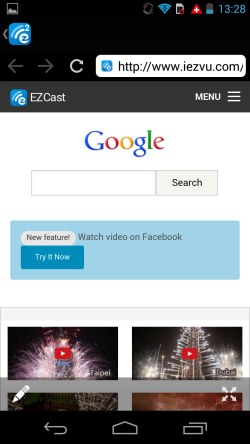
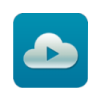
Hier haben Sie Zugriff auf verschiedene Videos, wie z.B. News und Sport.
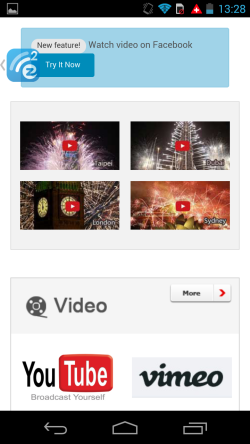
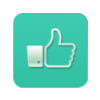
Hier können Sie Ihre Meinung zu EZCast hinterlassen.
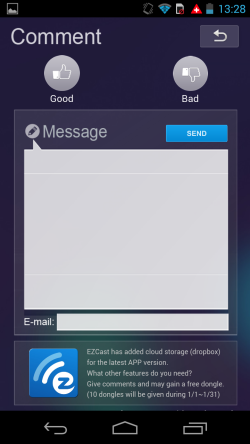
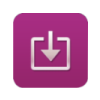
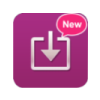
Wenn Sie ein ‘New’ sehen, dann gibt es ein neues Update
Das Update können Sie sofort von der App aus installieren, in dem Sie auf ‘Update Now’ klicken.
Unter anderem finden Sie Information zur App Version.
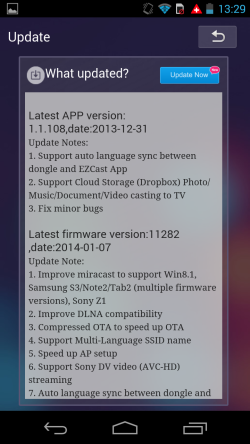
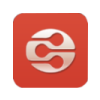
Wenn Sie noch keine DLNA App auf Ihrem Smartphone haben, dann können Sie auf das Fragezeichen gehen.
Hier sehen Sie anschließend 15 Apps, die Sie dafür verwenden können.
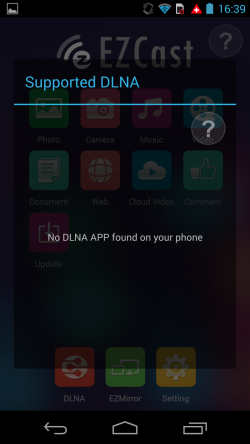
zum Beispiel: DLNA Player
Hier können Sie, wie bei den oben gezeigten Funktionen, Bilder, Musik und Videos auf dem Fernseher übertragen.
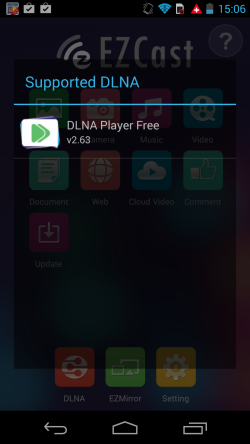
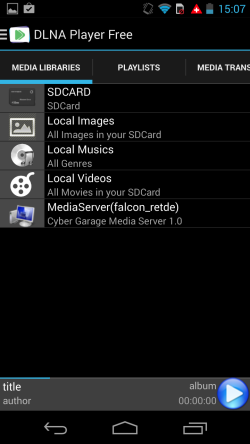
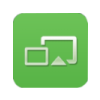
Klicken Sie hier auf „ON“.
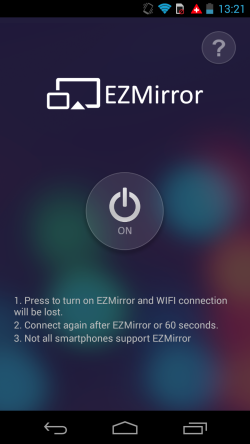
Anschließend gelangen Sie zu den Einstellungen.
Hier müssen Sie unter Display die kabellose Übertragung aktivieren.
Nun müssen Sie nur noch den Stick auswählen (EZCast-„Zeichen“).
Jetzt wird Ihr Display auf den Fernseher übertragen und Sie können z.B. Spiele auf Ihrem Fernseher spielen.
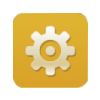
Hier gelangen Sie zur den Einstellungen des Sticks und können dies mit einer Fernbedienung steuern.
Dies können Sie ändern: Auflösung, Kennwort, Internet und Sprache oder den Stick aktualisieren.
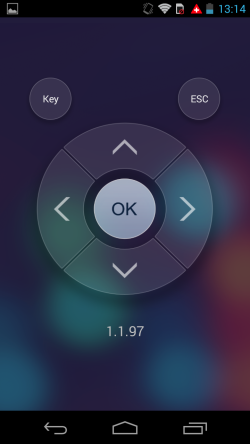
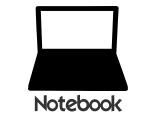

Sie benötigen immer die EZ Software hier unter Downloads.
Unterstützt werden aktuell nur Notebooks mit Intel Chipsätzen.
Um herausfinden, ob Ihr Gerät Miracast tauglich ist: Problemlösungen
Anschlussanleitung
Das im Lieferumfang vorhandene USB-Kabel wird einmal mit dem Fernseher* und einmal mit dem beans cast v.2 verbunden.
*Wenn Ihr Fernseher keinen USB-Anschluss hat, müssen Sie stattdessen einen USB-Strom-Adapter verwenden.
Der Anschluss beim beans cast 2 befindet sich an der Oberseite des Sticks.

Der Anschluss ist mit dem Zeichen  gekennzeichnet.
gekennzeichnet.

Anschließend kommt der Stick in einen HDMI-Eingang am Fernseher.