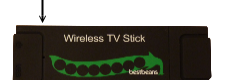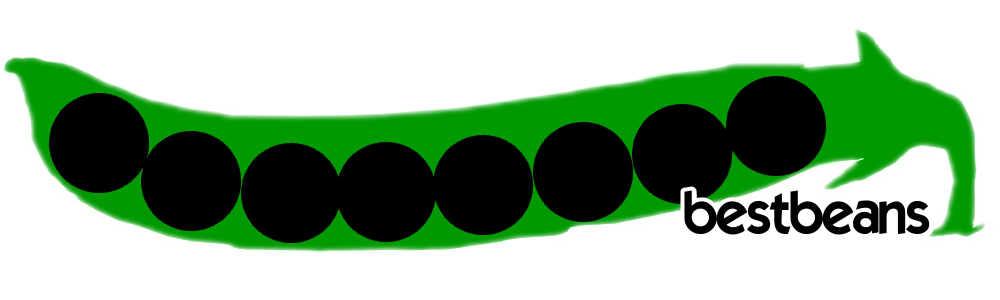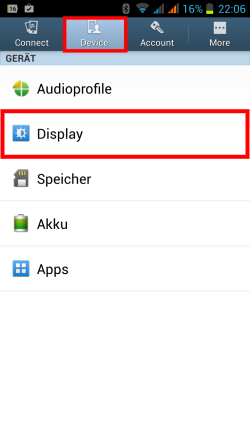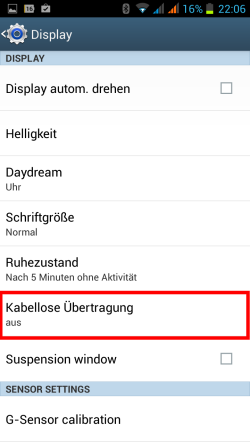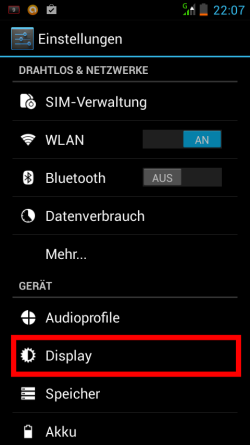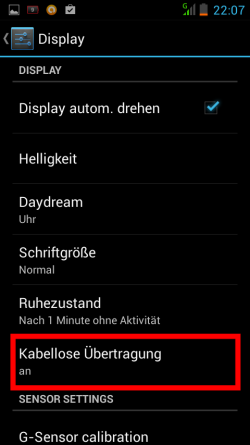Hier finden Sie Anleitungen zu folgenden Geräten:
Bitte wählen Sie Ihren gewünschten Gerätetyp aus:

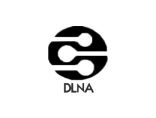
Im DLNA Modus verbinden Sie Ihren Smartphone per WLAN mit dem TV Stick.
Der Name des Sticks besteht aus ‘PTV’ + Zahlen (z.B. PTV 4662).
So können Sie mit folgenden Softwares Filme, Videos, Musik und Bilder kabellos auf den Fernseher übertragen.
Diese sind im Store erhältlich:
• UPnPlay
Hiermit können Sie Filme, Videos, Musik und Bilder auf Ihren Fernseher übertragen.
• Airfun
Hiermit können Sie Filme, Videos, Musik und Bilder auf Ihren Fernseher übertragen und diese mit einer Fernbedienungsfunktion steuern.
• AirShare
Hiermit können Sie Filme, Videos, Musik und Bilder auf Ihren Fernseher übertragen.
• iMediaShare
Hiermit können Sie Filme, Musik Videos, News, Sport, Cartoons oder Ihre eigenen Videos und Bilder auf Ihren Fernseher übertragen.
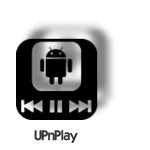
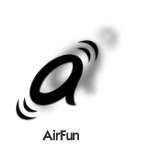
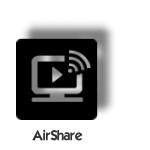
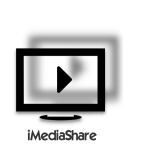
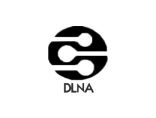
Anleitung Verbindungsaufbau:
1.0) beans cast Stick im WLAN-Netz einbinden (mittels Android)
1.1) beans cast-HDMI-Stick am Fernseher anschließen und mit Strom versorgen (USB)
1.2) Mit dem Android-Gerät in das WLAN-Netz des Sticks einwählen
1.3) “AirFun” aus dem Play-Store laden, auf dem Android-Gerät installieren und starten. “AirFun” sollte den Miracast-Stick finden und in einer Liste anzeigen. Der Eintrag muss dann ausgewählt werden.
1.4) Mit der AirFun-App kann man jetzt direkt Videos und Bilder an den Stick schicken. Das wollen wir jetzt aber nicht. 😉 Es gibt einen Tab/Reiter für Einstellungen (Zahnrad oben rechts). In dem Menü sollte der 1. Eintrag “WiFi Connection” sein, welcher auf “off” steht. Einmal auf diesen Eintrag klicken und kurz warten. Jetzt sollte das euch vertraute WLAN-Netz/-Router angezeigt werden. Das einmal auswählen und ggf. euren WLAN-Key eingeben und ab jetzt sollte die Option auf “on” stehen und der Stick loggt sich automatisch in das WLAN-Netz ein.
1.5) Jetzt kann die AirFun-App wieder verlassen werden und das Android-Gerät wieder auf das übliche WLAN-Netz umgestellt werden. AirFun kann man trotzdem weiter benutzen, das Gerät wird jetzt auch ohne Wechsel des WLAN-Netzes gefunden.
Anleitung Filme im Netzwerk absielen:
2) Videos aus dem Netzwerk per DLNA abspielen (mittels Android)
2.1) Die App BubbleUPnP aus dem Play-Store laden, installieren und starten.
2.2) In BubbleUPnP unten rechts auf den Tab/Reiter “Devices” gehen. Hier lässt sich jetzt der Miracast-Stick als Wiedergabegerät auswählen. Als Library (Gerät von dem die Videos geladen werden sollen) kann jetzt z.B. das Android-Gerät selbst oder ein anderer DLNA-Server ausgewählt werden. Bei mir wird z.B. meine FritzBox mit verbundener Festplatte dargestellt.
2.3) Über den Library Tab/Reiter von BubbleUPnP können jetzt einfach die abzuspielenden Videos ausgewählt werden → Voila. Sie werden direkt auf dem Fernseher abgespielt und das ohne das Netzwerk wechseln zu müssen und ohne das Android-Gerät vom Internet trennen zu müssen. 🙂 Mit BubbleUPnP lässt sich jetzt auch komfortabel die Wiedergabe steuern (Spulen, Pause, Stopp, etc. funktioniert alles wunderbar und direkt).
Danke an Sven S. für diese Anleitung.
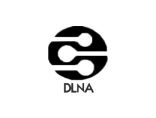
Anleitung Verbindungsaufbau:
Mit der App “Flipps” (ehemals iMediashare) ist es möglich, z.B. Youtube oder andere Video-Portale auf dem TV anzuzeigen.
Das Portal “wibi.tv” bietet sogar ganze Filme legal und kostenlos an.
Der beans cast Stick überträgt Videos, Bilder oder Musik, die (offline) auf dem Laptop oder Smartphone gespeichert sind sowie
online als Streaming-Adapter Online-Medien.
Wie das geht?
• Einfach die App “Flipps” auf dem iOS-Gerät runterladen (gratis im App-Store, kein Jailbreak notwendig!)
• Den beans cast Stick einschalten (im DLNA Modus)
• Das iOS-Gerät mit dem WLAN des Sticks verbinden
• Folgendes muss nur einmalig durchgeführt werden:
Im TV wird eine Internet-Adresse angezeigt. Diese auf dem iOS-Gerät ansurfen und den Stick mit dem normalen Heim-WLAN verbinden.
• “Flipps” starten und ein Video wählen. Fertig!
Wenn die App geschlossen wird, läuft das Video weiter. Das schont den Akku bei langen Filmen.
Hinweis:
* Die App Skifta (erhältlich im App Store) unterstützt neben Videos auch die Übertragung von Bildern & Musik
Danke an Peter O. für diese Anleitung.

Im Miracast Modus übertragen Sie Ihr Display kabellos auf einen Fernseher.
Unter Einstellungen → Display müssen Sie die kabellose Übertragung aktivieren.
Nun erscheint eine PTV-Verbindung, den Namen sehen Sie auch auf dem Fernseher. Diese Verbindung wählen Sie aus und anschließend können Sie alles auf Ihrem Fernseher genießen.
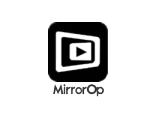
MirrorOp überträgt den Display Ihres Smartphones kabellos auf den Fernseher, wie Miracast, läuft aber über den DLNA Modus.
Im DLNA Modus verbinden Sie Ihren Smartphone per WLAN mit dem TV Stick.
Der Name des Sticks besteht aus ‘PTV’ + Zahlen (z.B. PTV 4662).
Beachten Sie hierbei, dass Ihr Smartphone gerootet sein muss um MirrorOp nutzen zu können.
Diese Software ist im Store erhältlich.
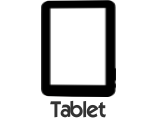
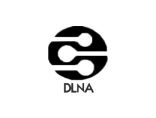
Im DLNA Modus verbinden Sie Ihren Tablet per WLAN mit dem TV Stick.
Der Name des Sticks besteht aus ‘PTV’ + Zahlen (z.B. PTV 4662).
So können Sie mit folgenden Softwares Filme, Videos, Musik und Bilder kabellos auf den Fernseher übertragen.
Diese sind im Store erhältlich:
• UPnPlay
Hiermit können Sie Filme, Videos, Musik und Bilder auf Ihren Fernseher übertragen.
• Airfun
Hiermit können Sie Filme, Videos, Musik und Bilder auf Ihren Fernseher übertragen und diese mit einer Fernbedienungsfunktion steuern.
• AirShare
Hiermit können Sie Filme, Videos, Musik und Bilder auf Ihren Fernseher übertragen.
• iMediaShare
Hiermit können Sie Filme, Musik Videos, News, Sport, Cartoons oder Ihre eigenen Videos und Bilder auf Ihren Fernseher übertragen.
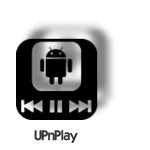
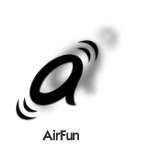
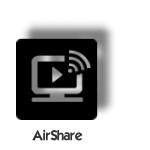
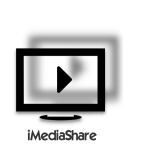
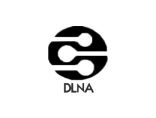
Anleitung Verbindungsaufbau:
1.0) beans cast Stick im WLAN-Netz einbinden (mittels Android)
1.1) beans cast-HDMI-Stick am Fernseher anschließen und mit Strom versorgen (USB)
1.2) Mit dem Android-Gerät in das WLAN-Netz des Sticks einwählen
1.3) “AirFun” aus dem Play-Store laden, auf dem Android-Gerät installieren und starten. “AirFun” sollte den Miracast-Stick finden und in einer Liste anzeigen. Der Eintrag muss dann ausgewählt werden.
1.4) Mit der AirFun-App kann man jetzt direkt Videos und Bilder an den Stick schicken. Das wollen wir jetzt aber nicht. 😉 Es gibt einen Tab/Reiter für Einstellungen (Zahnrad oben rechts). In dem Menü sollte der 1. Eintrag “WiFi Connection” sein, welcher auf “off” steht. Einmal auf diesen Eintrag klicken und kurz warten. Jetzt sollte das euch vertraute WLAN-Netz/-Router angezeigt werden. Das einmal auswählen und ggf. euren WLAN-Key eingeben und ab jetzt sollte die Option auf “on” stehen und der Stick loggt sich automatisch in das WLAN-Netz ein.
1.5) Jetzt kann die AirFun-App wieder verlassen werden und das Android-Gerät wieder auf das übliche WLAN-Netz umgestellt werden. AirFun kann man trotzdem weiter benutzen, das Gerät wird jetzt auch ohne Wechsel des WLAN-Netzes gefunden.
Anleitung Filme im Netzwerk absielen:
2) Videos aus dem Netzwerk per DLNA abspielen (mittels Android)
2.1) Die App BubbleUPnP aus dem Play-Store laden, installieren und starten.
2.2) In BubbleUPnP unten rechts auf den Tab/Reiter “Devices” gehen. Hier lässt sich jetzt der Miracast-Stick als Wiedergabegerät auswählen. Als Library (Gerät von dem die Videos geladen werden sollen) kann jetzt z.B. das Android-Gerät selbst oder ein anderer DLNA-Server ausgewählt werden. Bei mir wird z.B. meine FritzBox mit verbundener Festplatte dargestellt.
2.3) Über den Library Tab/Reiter von BubbleUPnP können jetzt einfach die abzuspielenden Videos ausgewählt werden → Voila. Sie werden direkt auf dem Fernseher abgespielt und das ohne das Netzwerk wechseln zu müssen und ohne das Android-Gerät vom Internet trennen zu müssen. 🙂 Mit BubbleUPnP lässt sich jetzt auch komfortabel die Wiedergabe steuern (Spulen, Pause, Stopp, etc. funktioniert alles wunderbar und direkt).
Danke an Sven S. für diese Anleitung.
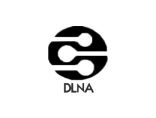
Anleitung Verbindungsaufbau:
Mit der App “Flipps” (ehemals iMediashare) ist es möglich, z.B. Youtube oder andere Video-Portale auf dem TV anzuzeigen.
Das Portal “wibi.tv” bietet sogar ganze Filme legal und kostenlos an.
Der beans cast Stick überträgt Videos, Bilder oder Musik, die (offline) auf dem Laptop oder Smartphone gespeichert sind sowie
online als Streaming-Adapter Online-Medien.
Wie das geht?
• Einfach die App “Flipps” auf dem iOS-Gerät runterladen (gratis im App-Store, kein Jailbreak notwendig!)
• Den beans cast Stick einschalten (im DLNA Modus)
• Das iOS-Gerät mit dem WLAN des Sticks verbinden
• Folgendes muss nur einmalig durchgeführt werden:
Im TV wird eine Internet-Adresse angezeigt. Diese auf dem iOS-Gerät ansurfen und den Stick mit dem normalen Heim-WLAN verbinden.
• “Flipps” starten und ein Video wählen. Fertig!
Wenn die App geschlossen wird, läuft das Video weiter. Das schont den Akku bei langen Filmen.
Hinweis:
* Die App Skifta (erhältlich im App Store) unterstützt neben Videos auch die Übertragung von Bildern & Musik
Danke an Peter O. für diese Anleitung.

Im Miracast Modus übertragen Sie Ihr Display kabellos auf einen Fernseher.
Unter Einstellungen → Display müssen Sie die kabellose Übertragung aktivieren.
Nun erscheint eine PTV-Verbindung, den Namen sehen Sie auch auf dem Fernseher. Diese Verbindung wählen Sie aus und anschließend können Sie alles auf Ihrem Fernseher genießen.
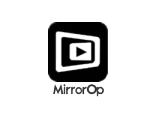
MirrorOp überträgt den Display Ihres Tablets kabellos auf den Fernseher, wie Miracast, läuft aber über den DLNA Modus.
Im DLNA Modus verbinden Sie Ihren Tablet per WLAN mit dem TV Stick.
Der Name des Sticks besteht aus ‘PTV’ + Zahlen (z.B. PTV 4662).
Beachten Sie hierbei, dass Ihr Tablet gerootet sein muss um MirrorOp nutzen zu können.
Diese Software ist im Store erhältlich.
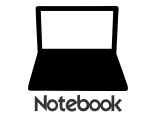
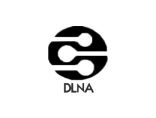
Im DLNA Modus verbinden Sie Ihren Notebook per WLAN mit dem TV Stick.
Der Name des Sticks besteht aus ‘PTV’ + Zahlen (z.B. PTV 4662).
So können Sie mit folgenden Software Filme, Videos, Musik und Bilder kabellos auf den Fernseher übertragen.
• Airfun:
Hiermit können Sie Filme/Videos und Bilder auf Ihren Fernseher übertragen und können dies mit einer Fernbedienungsfunktion steuern.
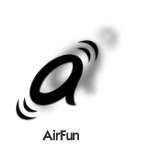
Um diese Software herunter zu laden müssen Sie die http:// – Adresse unter Setup auf dem Fernseher in einen Browser auf Ihrem Notebook eingeben. Im folgendem Fenster laden Sie sich die Software runter und installieren diese anschließend.
Jetzt sollten Sie zwei Programme zur Verfügung haben, einmal AirFun und einmal MirrorOp.
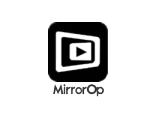
MirrorOp überträgt den Desktop Ihres Notebooks kabellos auf den Fernseher, läuft aber über den DLNA Modus.
Im DLNA Modus verbinden Sie Ihren Notebook per WLAN mit dem TV Stick.
Der Name des Sticks besteht aus ‘PTV’ + Zahlen (z.B. PTV 4662).
Um diese Software MirrorOp herunter zu laden müssen Sie die http:// – Adresse unter Setup auf dem Fernseher in einen Browser auf Ihrem Notebook eingeben. Im folgendem Fenster laden Sie sich die Software runter und installieren diese anschließend.
Jetzt sollten Sie zwei Programme zur Verfügung haben, einmal MirrorOp und einmal AirFun.
Anschlussanleitung
Der Stick kann mit Hilfe des im Lieferumfang vorhandenen HDMI-Verlängerungskabel am Fernseher angeschlossen werden.
Dies ist auch ohne möglich.
Bitte beachten Sie, dass der Stick zwei Anschlüsse hat:

1: Stromanschluss
2: Dieser ist für kommende Updates
Als nächstes müssen Sie das USB-Kabel mit dem Stick (1. Stromanschluss) und mit dem Fernseher verbinden. Sollte Ihr Fernseher kein USB-Anschluss haben oder sollten alle belegt sein, können Sie den USB-Strom-Adapter benutzen.
Hier finden Sie den Knopf zum Moduswechsel:
Sie können den Modus mit Hilfe des Knopfes wechseln. Dieser befindet sich an der linken Oberseite und muss zweimal gedrückt werden.
Achten Sie auf die Meldung auf Ihrem Fernseher.