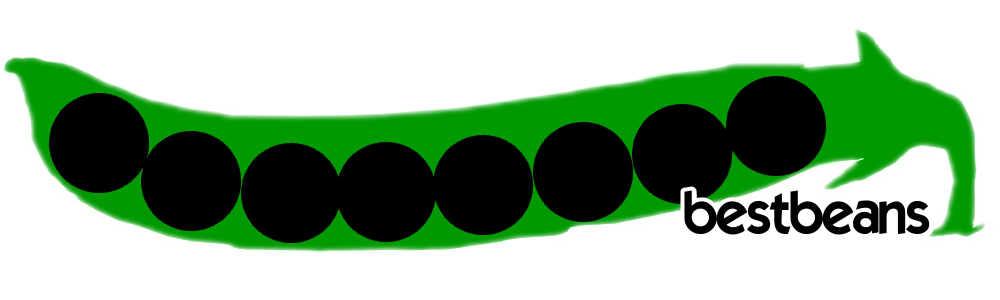dort haben wir nicht nur die einzelnen Schritte beschrieben, sondern auch per Video erklärt.
Hier ein Youtube Video von You-Top1, worin auch gezeigt wird wie zum Beispiel das Update gemacht wird.
Im Video wird erwähnt, dass das Nexus 5 nicht geht. Dieses Problem ist jedoch behoben.
Vielen Dank an dieser Stelle an den Betreiber des Review Kanals You-Top1 für den ausführlichen Test.
Fragen und Antworten
→ Überprüfen Sie, ob Sie den Stick am richtigen Anschluss angeschlossen haben.

→ Mit dem ersten Anschluss verbinden Sie den Stick mit dem Strom und mit dem zweiten Anschluss können Sie kommende Updates installieren. [1: Stromanschluss ; 2: PC- und Notebookanschluss (für Firmware Updates)]
Starten Sie gegebenenfalls die Verbindung neu. Der DLNA Modus ist erkennbar, an dem Bild mit der “Wäscheleine”.
Sie können den Modus mit Hilfe des Knopfes wechseln. Dieser befindet sich an der linken Oberseite und muss zweimal gedrückt werden.
Achten Sie auf die Meldung auf Ihrem Fernseher.
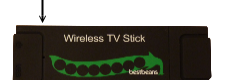
Wenn der Verbindungsvorgang beim ersten Versuch nicht funktioniert, dann bitte erneut probieren (ggf. PC und Stick neu booten), da die Verbindung von beiden Geräten zunächst gesichert & gespeichert werden muss.
Windows 8.1 Nutzer führen bitte \”dxdiag.exe\” aus, anschließend erstellen Sie bitte das Protokoll. Dann bitte im Protokoll nach der Zeile \”MIRACAST:\” suchen. Wenn dort nicht \”SUPPORTED\” steht bitte die WIFI und VIDEO Treiber aktualisieren.
Wenn dann immer noch nicht \”SUPPORTED\” da steht, dann geht MIRACAST schlicht bei Ihrem Gerät mangels Herstellerunterstützung leider nicht – dafür kann der beans cast leider nichts!
→ Windows 8.1 unterstützt Widi (Miracast) nur mit Intel Chipsätzen.
Windows 8.1 + Treiber von Intel wurden erst im Dezember 2013 auf Miracast updated (vorher war dies nicht möglich), womit nun (wenn die Hardware des Notebooks es unterstützt) Miracast funktioniert, bite aktuallisieren Sie die Treiber.
→ Wenn Sie aufgefordert werden die “Netzwerkverschlüsselungstaste” zu drücken – einfach ca 2 Minuten warten.
anschließend verbindet sich das Gerät automatisch. Anschließend können Sie den als Projektor angezeigten Stick als erweitertes Display nutzen. Das direkte Spiegeln (clonen) des Desktops ist ggf. Grafikkarten abhängig.
Weitere Informationen über Miracast finden Sie auch direkt bei Microsoft unter:
Microsoft Miracast Hilfe
Anschließend:
→ Bluetooth am Handy aktivieren und dann erst die App (bei Samsung Geräten) Screen Mirroring betätigt (Miracast nutzt Bluetooth)
→ Rebooten Sie Ihr Gerät, sehr zu empfehlen nach dem Update bei der Nexus Reihe (Nexus 5 und Nexus 10)
WPS (Verbindung per Knopfdruck wie zum Beispiel am Router wird nicht unterstützt.)
WPA2 wird unterstützt.
Bitte beachten Sie: Zuerst müssen Sie den Stick mit Ihrem Gerät (Notebook, Handy ect.) verbinden (WLAN – wird als PTV angezeigt).
Gehen Sie in das Einstellungsmenü wie im Video unter Anleitungen gezeigt auf dem Stick über den Browser (http://-Adresse wie am Bildschirm angezeigt) und Verbinden Sie dort Ihren Stick mit dem Heimnetzwerk. (Ausführlich Anleitung unter Flipps & Twonkey)
Ggf. nutzen Sie bitte den 220V USb Strom Adapter, es besteht die Möglichkeit, dass der USB Port am TV zu wenig Strom liefert.
Desto größer der Fernseher ist und so weiter die Entfernung zum Sender, desto länger werden die Bilder/Fotos geladen.
Ändern Sie die das Videoformat mit einem Videoformatwandler wie zum Beispiel Formatfactory.
Player nutzen (Abspielprogramm) oder den Audiocodec ändern. Ggf. mit dem kostenlosen Programm Formatfactory das Videofile ändern.
*MKV oder AVI sind Container Datein – in diesen sind verschiedene Audio und Videoformate enthalten. Manche Player erkennen manche
Codec (so nennen sich die verschiedenen Codierungen) nicht. MKV ist gleich nicht MKV und bei AVI ist dieses eben so.
Getestet ohne Probleme:
1080P H264 laufen flüssig mit niedriger Bitrate.
Sound bei .mkv’s mit AAC:
(MPEG AAC mp4a 48000 Hz SBR)
Diese kostet (Stand 20.12.2013) dort 9,99 Dollar, was ca. 7,50 Euro zum heutigen Datum sind.