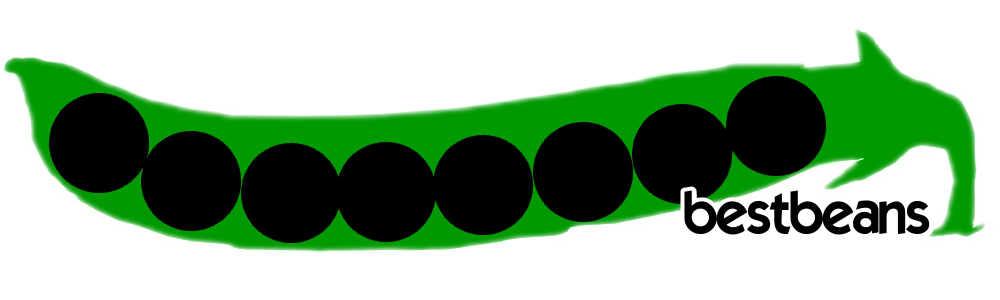dort haben wir nicht nur die einzelnen Schritte beschrieben, sondern auch per Video erklärt.
Fragen und Antworten
Anschließend wird Ihnen das Bild des Sticks angezeigt. Oben auf dem Bildschirm stehen die Netzwerkdaten – der beans cast v2.0 sendet ein Wlan Netzwerk. Mit diesem Wlan Netzwerk müssen Sie sich zunächt mit Ihrem Gerät verbinden.
Anschließend sind Sie mit dem Stick verbunden und können wie in den Videos unter Anleitung weiter fortfahren.
Die App EZCast muss installiert sein, sämtliche Funktionen sind nur mit der Software steuerbar.
Für Miracast überprüfen Sie bitte, ob Bluetooth an Ihrem Gerät eingeschaltet ist.
Nun auf EZMirror navigieren im TV (Stick) Menü.
Dann in der App (auf dem Handy/Tablett) auf EZMirror (wird angezeigt) tippen.
Anschließend schaltet der Stick für 60 Sekunden in den Miracast Modus.
Nun gehen Sie auf Ihrem Gerät (Tablet, Smartphone) auf Einstellungen – Display – Kabelloses Display und suchen nach Geräten.
Der Stick wird dort angezeigt.
Nun brauchen Sie nur auf diesen zu klicken und die Verbindung wird aufgebaut.
Windows 8.1 Nutzer führen bitte \”dxdiag.exe\” aus, anschließend erstellen Sie bitte das Protokoll. Dann bitte im Protokoll nach der Zeile \”MIRACAST:\” suchen. Wenn dort nicht \”SUPPORTED\” steht, bitte die WIFI und VIDEO Treiber aktualisieren. Wenn dann immer noch nicht \”SUPPORTED\” da steht, dann geht MIRACAST schlicht bei ihrem Gerät mangels Herstellerunterstützung leider nicht – dafür kann der beans cast leider nichts!
→ Windows 8.1 unterstützt Widi (Miracast) nur mit Intel Chipsätzen.
Windows 8.1 + Treiber von Intel wurden erst im Dezember 2013 auf Miracast upgedated (vorher war dies nicht möglich), womit nun (wenn die Hardware des Notebooks es unterstützt) Miracast funktioniert, bitte aktualisieren Sie die Treiber.
→ Wenn Sie aufgefordert werden die “Netzwerkverschlüsselungstaste” zu drücken – einfach ca 2 Minuten warten. Anschließend verbindet sich das Gerät automatisch. Anschließend können Sie den als Projektor angezeigten Stick als erweitertes Display nutzen. Das direkte Spiegeln (clonen) des Desktops ist ggf. Grafikkarten abhängig.
> Microsoft Miracast Hilfe <
Anschließend:
→ Bluetooth am Handy aktivieren und dann erst die App (bei Samsung Geräten) Screen Mirroring betätigt (Miracast nutzt Bluetooth)
→ Rebooten Sie Ihr Gerät, sehr zu empfehlen nach dem Update bei der Nexus Reihe (Nexus 5 und Nexus 10)
Je größer der Fernseher ist und je weiter die Entfernung zum Sender, desto länger dauert das Laden der Bilder/Fotos.
Standardmäßig ist die Liste leer. Läuft unter Android aber ein DLNA-Server wie BubbleUPnP oder Skifta, tauchen diese in der Liste auf und lassen sich anwählen. Dann wird die betreffende DLNA-App gestartet. Anschließend taucht der EZCast-DLNA-Renderer als Streaming-Ziel in der DLNA-App auf und lässt sich auch auswählen.
Dann übernimmt die EZCast-App die Ausgabe über das Handy/Tablett an den HDMI-Stick.
Dann kontaktieren Sie bitte unseren Support.